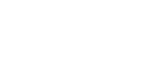Data Harmonization Project: Question Setup
Add bookmarkCreate you user journey in the iq admin
Steps to set up your questions:
Step #1 : Add questions and answers in Sky
1. Log in to Sky using your credentials
2. Navigate to the Site Map
3. Find "Webdata Management", click on this heading, and then select the option "Web Surveys". This will display the surveys, questions and answers options set up for each survey.
4. To create a new survey:
1. Click "New"
2. Name your new survey. You can also enter a description. You will also need to link it to a portal, using the drop down menu.
The web survey can be "Active" or "Inactive". For the website to pull the information, the survey needs to be set to Active - to do this simply check the box. Sky also automatically generates a Survey ID at this stage, which is a unique reference that will be used in the integration with the IQ Portal.
1. Once you have set up your survey, you can now add questions. To add a question, make sure you have selected the survey you wish to add questions to in the Web Survey heading, then in the Web Survey Questions Design heading, select "Add/Edit". This will open up a pop up window. You can either select an existing question, or add a new question.
1.To select an existing question, firstly search using the field, highlight the option you require, and then select "Add Selected Question Update List". You can add more than one question at a time, by highlighting more rows (CTRL + Click).
2.To add a new question, select "New" and fill in the details. You will need to specify "Answer Type" and "Answer Control" from the drop down menus. Once you have filled in the required details, select "Add Selected Question Update List".
2. You can change the sequence of the questions you have set up by typing in the corresponding numbers in the sequence column.
3. If you have added questions that had already been set up, they will have answers set up. If you have created a new question, you will need to set up answers. Click on "New", and specify a sequence (order) and a value (answer option).
4. The final steps are to check that you have set the web survey to "Active" (see above), and to save the survey – either by pressing (CTRL + S) or by selecting "Save Record" from the menu options.
Step #2 : Create you user journey in the iq admin
Sign in to www.portal.iqit.tv <https://www.portal.iqit.tv>
Click on Profile Management > Profile Builder in the bottom left
Choose your IQ
At this point all of your questions & Answers are now imported into the IQ Admin
Creating the User Journey
1. Hover over the yellow box and a drop down arrow will appear.
Select your 'BASE TIER' BINDING question
2. Select the corresponding answers you would like to assign your 'TIER 1' questions
3. Select 2 other questions and corresponding answers to be displayed in the 'BASE TIER'.
Please Note: There should be three total questions in each 'TIER' and one will have to be binding
4. Select New Group. A box will appear in T1
5. Hover over the yellow box and a drop down arrow will appear. Select your 'TIER 1' BINDING answers
6. Click the Select T1G1 questions tab and select your next binding question and corresponding answers
7. Add 2 other questions to this tier. You can add multiple binding questions to each tier
8. Continue you this process throughout the data Harmonization user journey